|
| 3 min 網拍商品快速修圖 |
|
| ►開啟 Photoscape |
| 1. |
快點二下桌面上的 Photoscape 圖示

|
| |
|
| 2. |
點一下上方功能表列的「相片編修」


或是點一下右方環型功能表的「相片編修」
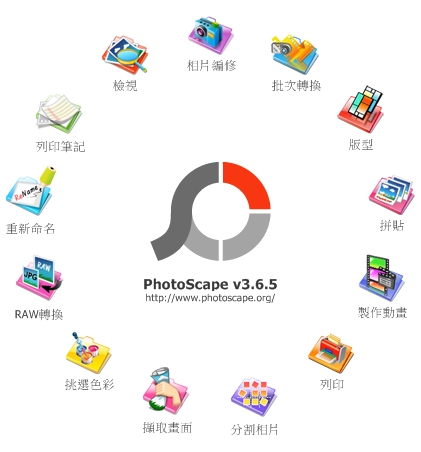

|
| |
|
| 3. |
Photoscape 相片編修的初始畫面如下圖,主要分成四個部分,左上角是資料夾瀏覽視窗,供使用者選擇圖形所在資料夾。左下角是縮圖區,Photoscape會自動將使用者所選擇資料夾內的圖片,以縮圖的方式顯示。右上方是編輯區,右下角則是編修功能區。
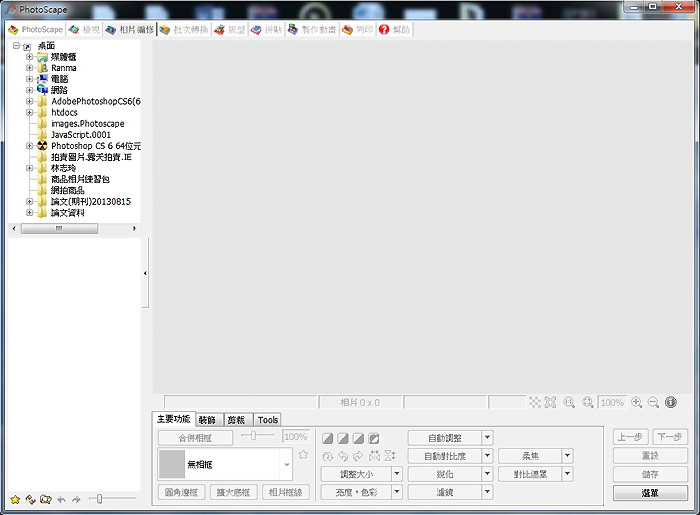
|
| |
|
| 4. |
先在左上角資料夾瀏覽視窗,選擇出圖片所在資料夾
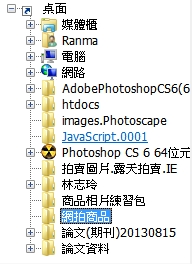
|
| |
|
| 5. |
由左下角縮圖視窗找出想要商品相片,並點一下縮圖,Photoscape會立即開啟商品相片
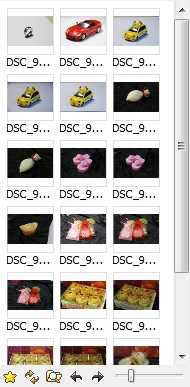

|
| |
|
|
| |
| ►裁切相片 |
| 1. |
點一下右下角編修功能區的「剪裁」,選擇「自由剪裁」
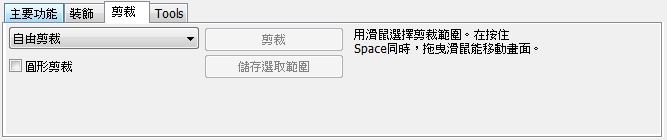
|
| |
|
| 2. |
隨意在圖片左上角,按住滑鼠左鍵,往右下角拖曳,慢慢移動滑鼠。

|
| |
|
| 3. |
畫面上會因為移動滑鼠而顯示出如下區塊狀裁切方格。裁切方格大小請隨意,然後放開滑鼠左鍵。 |
| |
|
| 4. |
裁切方格四周圍的八個小小方塊,都是調整裁切方格的控制點,只要將滑鼠指標對準控制點,滑鼠指標會改變形狀,再按住左鍵,移動滑鼠,即可調整裁切方格的大小。



|
| |
|
| 5. |
調整好裁切方格的大小之後,請點一下剪裁按鈕,Photoscape即會將裁切方格以外的部分去除。
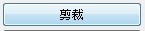
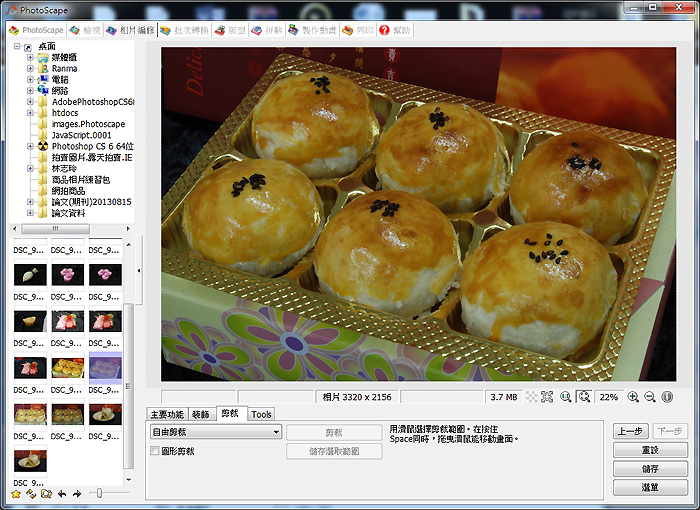
|
| |
|
|
| |
| ►調整相片的亮度與色彩 |
| 1. |
點一下右下角編修功能區的「主要功能」。
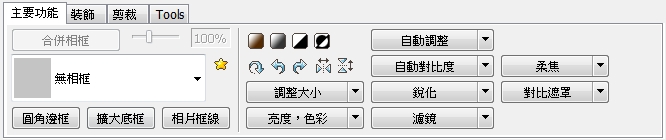
|
| |
|
| 2. |
再點「亮度,色彩」按鈕。
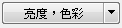
|
| |
|
| 3. |
先調整上方之「變亮」至適當數量,適當增加拍攝商品相片時,曝光不足之部分。
再調整上方「變深」,適當增加相片立體感與輪廓,同學可觀察,此調整亦會讓相片色彩稍稍變深。
再調整下方「飽合度」,適當增加拍攝相片時,因曝光時間、光線等因素,而導至色彩不足之情況。
注意:若非色差嚴重,請勿調整「色相」。
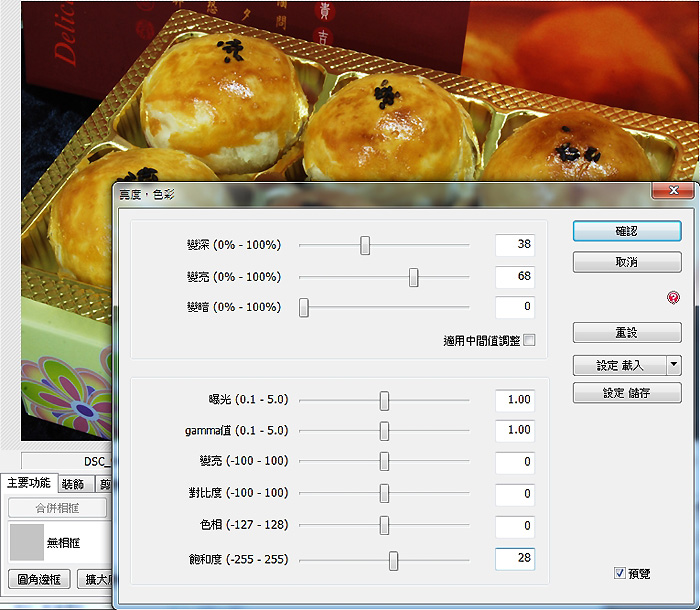
|
| |
|
|
| |
| ►調整相片的大小,符合拍賣平台的規格 |
| 1. |
點一下「調整大小」按鈕。

|
| |
|
| 2. |
確定「維持寬高比例」有打勾,若沒有,請點一下左方小方格,應該會出現打勾。
再更改寬度為800,之後再按「確認」。
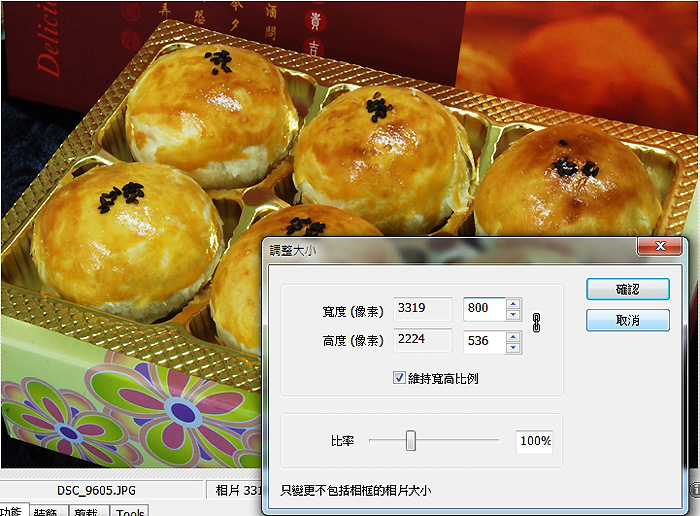
|
| |
|
|
| |
| ►調整相片的銳利度 |
| 1. |
一般來說,縮小之後的商品相片,會變得稍微模糊,因此建議調整相片的銳利度。
請點一下「銳化」按鈕。

|
| |
|
| 2. |
依畫面顯示預覽結果,微微調整「半徑」及「總計」二項數值,請勿過度銳化相片。

|
| |
|
|
| |
| ►加入拍賣商店的名稱 |
| 1. |
點一下編修功能區的「裝飾」功能。
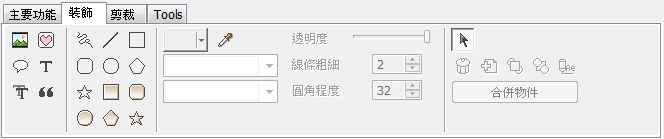
|
| |
|
| 2. |
再點一下「T」字型功能按鈕,準備建立文字物件。

|
| |
|
| 3. |
在最上方方格輸入商店名稱,輸入之後,Photoscape會馬上將文字顯示於圖形上。
設定字型及字型大小、顏色等。
再點中央框線文字下的「套用」(會打勾),將文字加上外框,並將框線寬度調整至5,點一下寬度上方的色塊,選擇文字框線的顏色。
再點框線下方的陰影文字下的「套用」(會打勾),將文字加上陰影效果,並調整 X 及 Y 之數值皆為5。
調定好,請按一下「確認」。
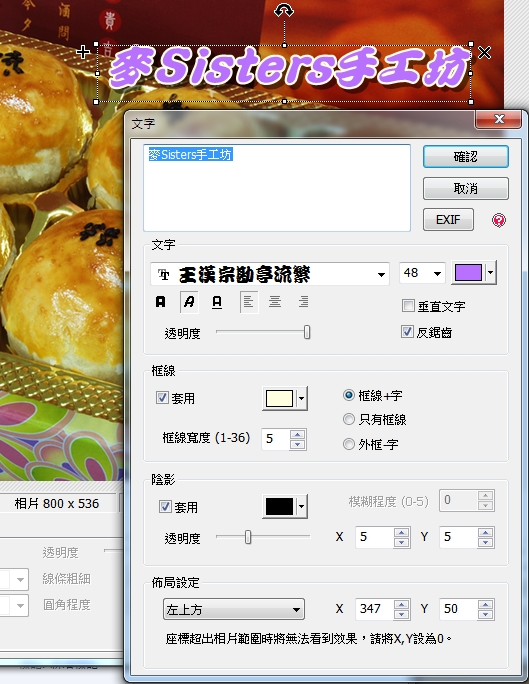
|
| |
|
| 4. |
滑鼠移至文字上,滑鼠指標會變成十字型,按任左鍵,移動滑鼠,即可移動文字。請將文字移至相片左下角。


|
| |
|
| 5. |
文字移至定位之後,再點一下「合併物件」按鈕。將文字與相片合併。
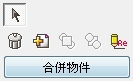
注意:合併後,就無法改變文字內容及文字效果。請確認不想修改文字及文字效果及位置等,再按下「合併物件」按鈕。

|
| |
|
|
| |
| ►儲存相片 |
| 1. |
點一下畫面最右下角的「儲存」按鈕。
請點一下「銳化」按鈕。
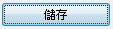
|
| |
|
| 2. |
Photoscape儲存檔案的方式有多種,同學日後熟悉之後,可以多加利用不同之儲存檔案方式。
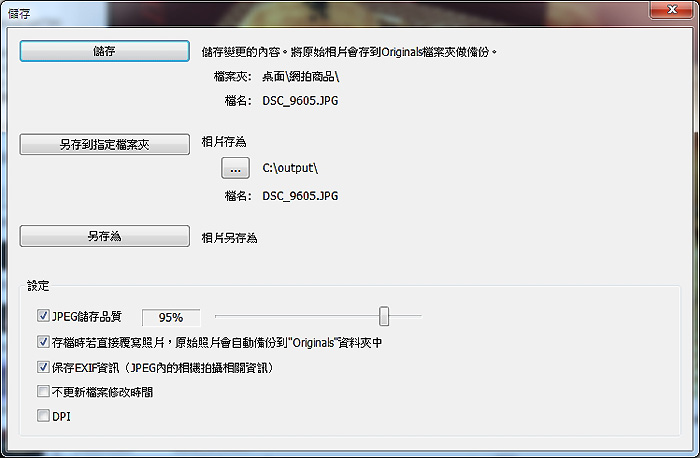
|
| |
|
| 3. |
請點一下最上方的「儲存」按鈕,此功能會依照原相片檔名儲存,並將原始相片自動備份至「Originals」資料夾。

|
| |
|
| 4. |
完成儲存之後,可檢查一下原始相片資料夾,會發現 Photoscape 已自動建立「Originals」資料夾,資料夾內有變更前之原始相片。
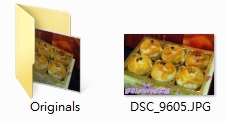
|
| |
|
|
| |

